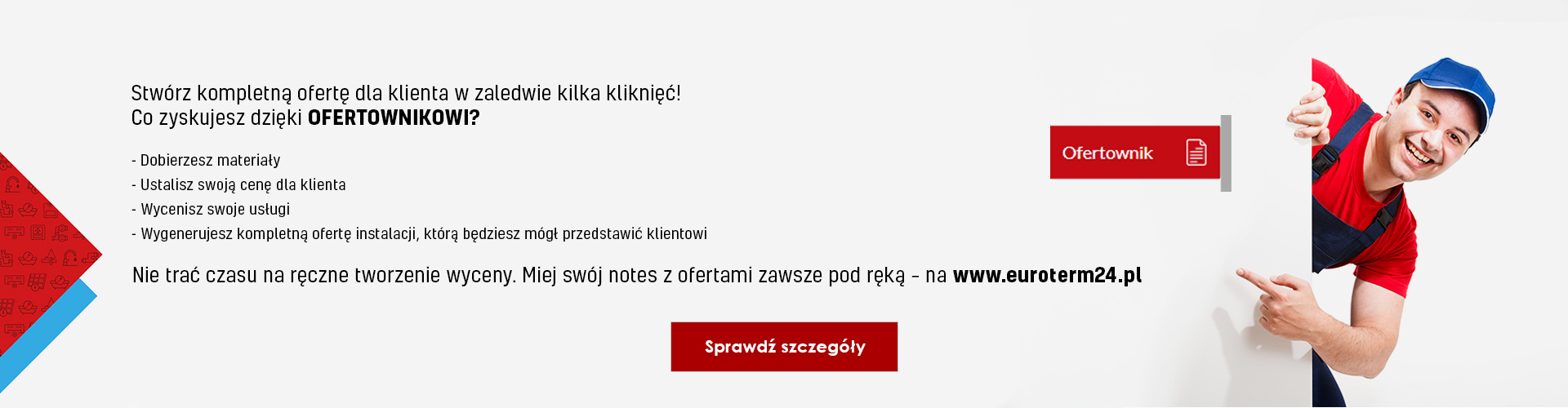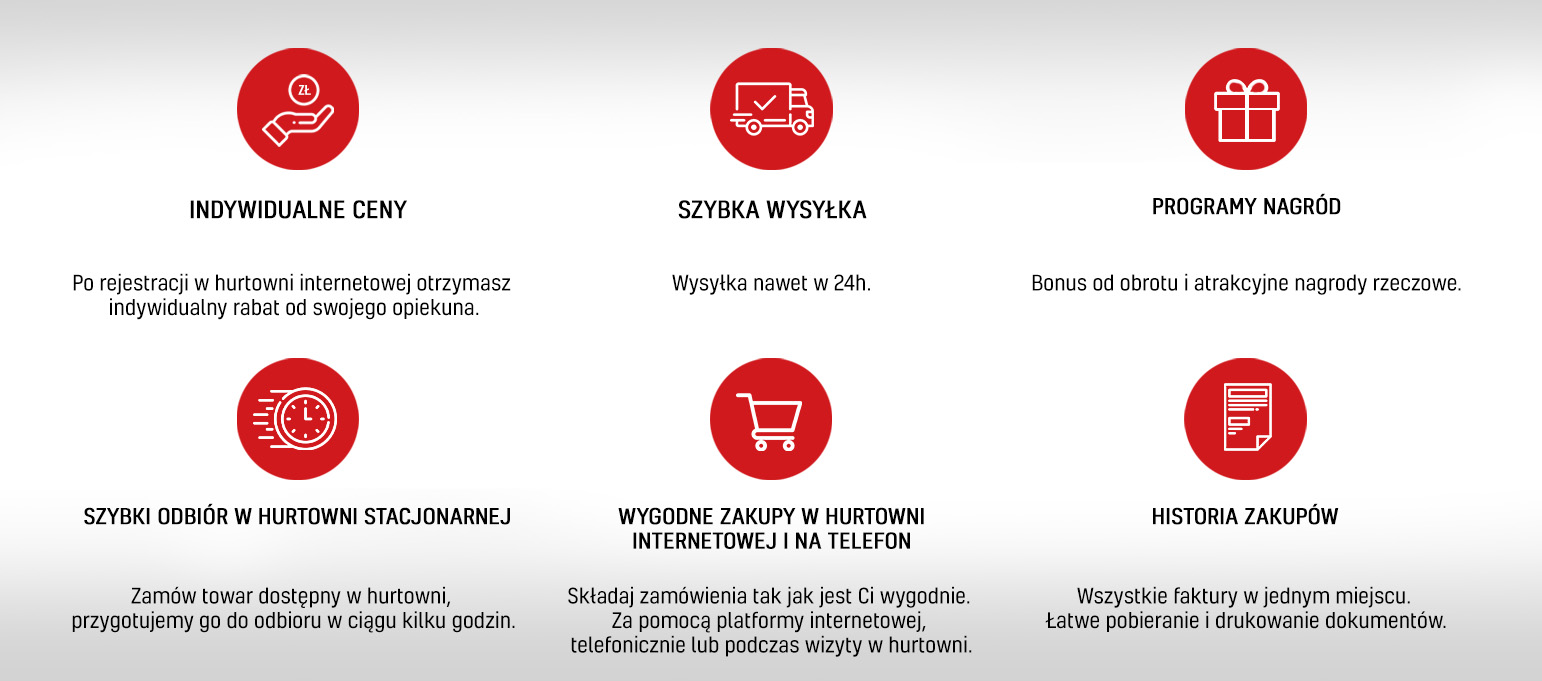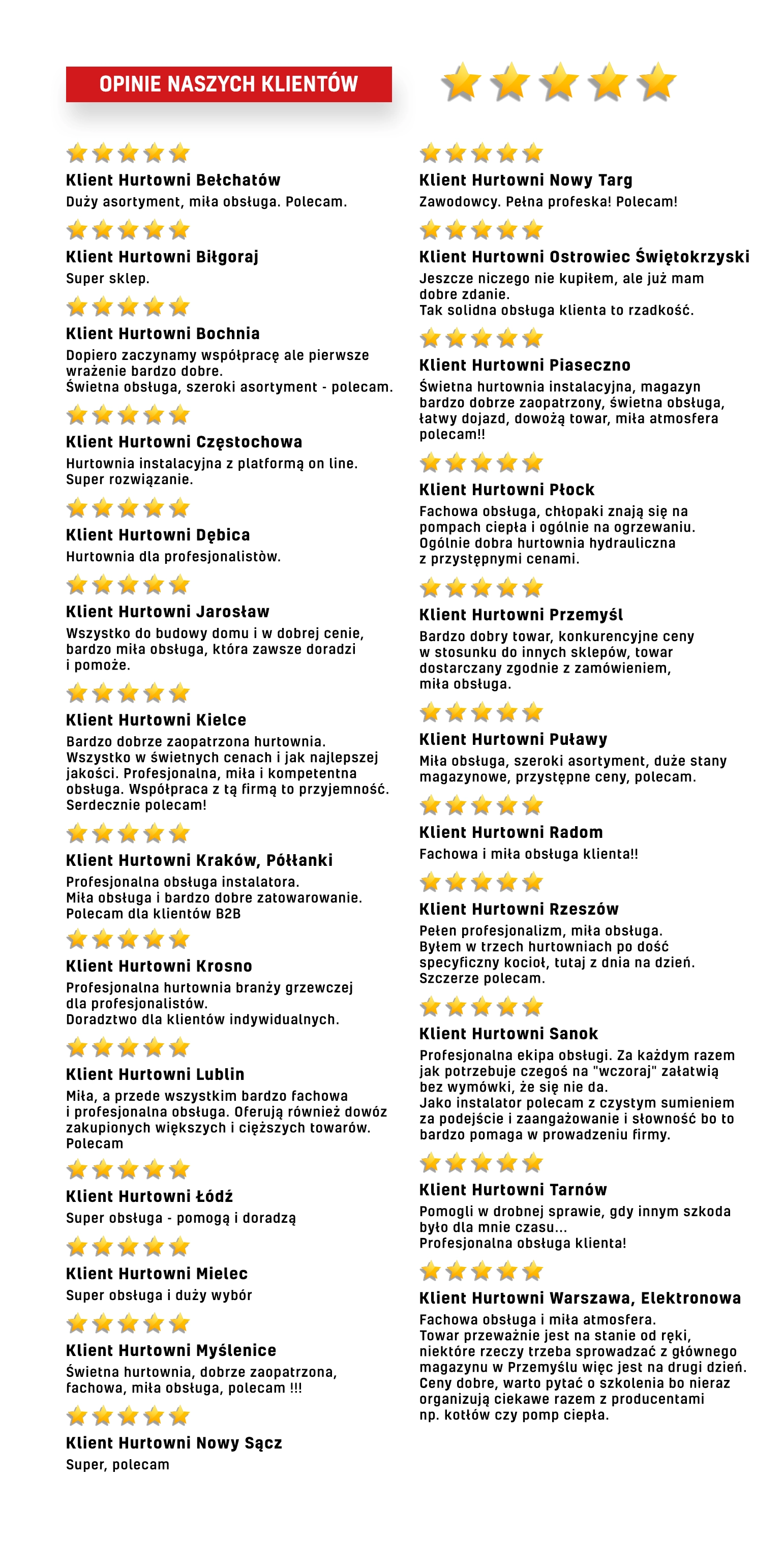Popularne nagrody
Pomoc

Instrukcja
- 1.1 Logowanie | Pierwsze logowanie
- 1.2. Logowanie | Logowanie standardowe
- 1.3. Logowanie | Przypominanie hasła
- 2. Moje konto
- 2.3. Moje konto | Dane konta | Zmiana hasła
- 2.4. Moje konto | Dane do faktury
- 2.5. Moje konto | Adresy
- 2.6. Moje konto | Adresy | Dodawanie adresu
- 2.7. Moje konto | Adresy | Usuwanie adresu
- 2.8. Moje konto | Adresy | Ustawianie adresu domyślnego
- 2.9. Moje konto | Użytkownicy
- 2.10. Moje konto | Użytkownicy | Dodawanie użytkownika
- 2.11. Moje konto | Użytkownicy | Edycja danych
- 2.12. Moje konto | Użytkownicy | Blokowanie użytkownika
- 2.13. Moje konto | Zgody
- 2.14. Moje konto | Historia zamówień
- 2.15. Moje konto | Historia zamówień | Więcej informacji o zamówieniu
- 2.16. Moje konto | Historia zamówień | Szczegóły zamówienia
- 2.17. Moje konto | Faktury
- 2.18. Moje konto | Faktury | Więcej szczegółów
- 3.1. Strona główna | Widok po zalogowaniu
- 3.2. Strona główna | Drzewko kategorii
- 4.1. Katalog produktów | Lista produktów
- 4.2. Katalog produktów | Karta produktu
- 5.1. Listy zakupowe
- 5.2. Listy zakupowe | Dodawanie nowej listy
- 5.3. Listy zakupowe | Edycja nazwy
1.1 Logowanie | Pierwsze logowanie
Wejdź na stronę www.euroterm24.pl. Przy pierwszym logowaniu zostaniesz poproszony o zmianę hasła oraz akceptację regulaminu sklepu oraz oświadczenia o ochronie prywatności.
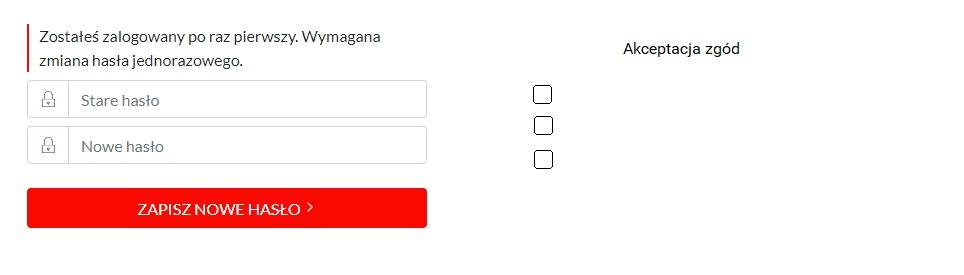
Po zapisaniu nowego hasła zostaniesz poproszony o ponowne zalogowanie się w standardowy sposób pkt. 1.2.
1.2. Logowanie | Logowanie standardowe
Wejdź na stronę www.euroterm24.pl i zaloguj się przy pomocy swojego adresu e-mail oraz hasła. Jeśli zapomniałeś swojego hasła naciśnij przycisk zaznaczony *1.
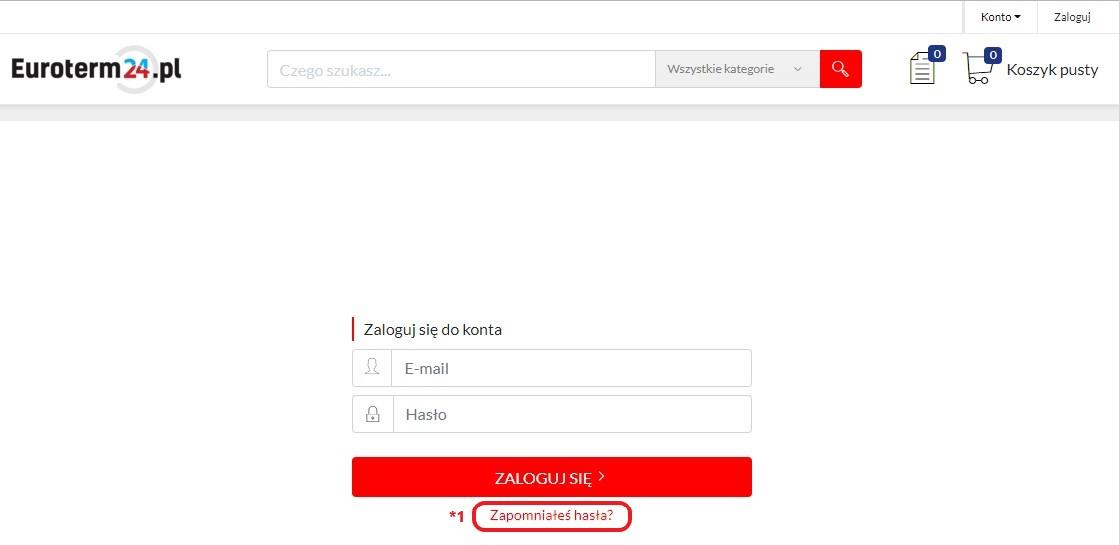
1.3. Logowanie | Przypominanie hasła
Po naciśnięciu przyciski *1 z pkt. 1.2. zostaniesz przekierowany na podstronę przypominania hasła. Adres email zostanie automatycznie skopiowany z ekranu logowania.
Jeśli podany adres e-mail jest poprawny to należy potwierdzić naciskając przycisk
„Zresetuj hasło”, a następnie na podany adres e-mail zostanie wysłane przypomnienie hasła.
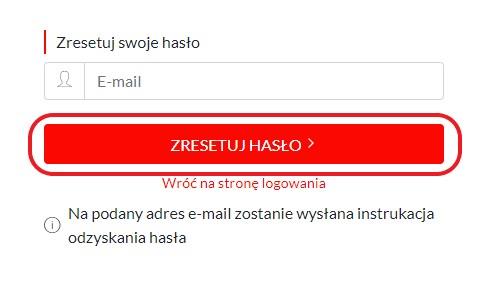
2. Moje konto
Po zalogowaniu zostaniesz przekierowany na stronę główną. Z poziomu każdej podstrony portalu jest możliwość przejścia do danych i ustawień konta. Po najechaniu myszką na przycisk *1 zostanie rozwinięte menu (*2), z poziomu którego można przejść do dowolnej sekcji dotyczącej konta.
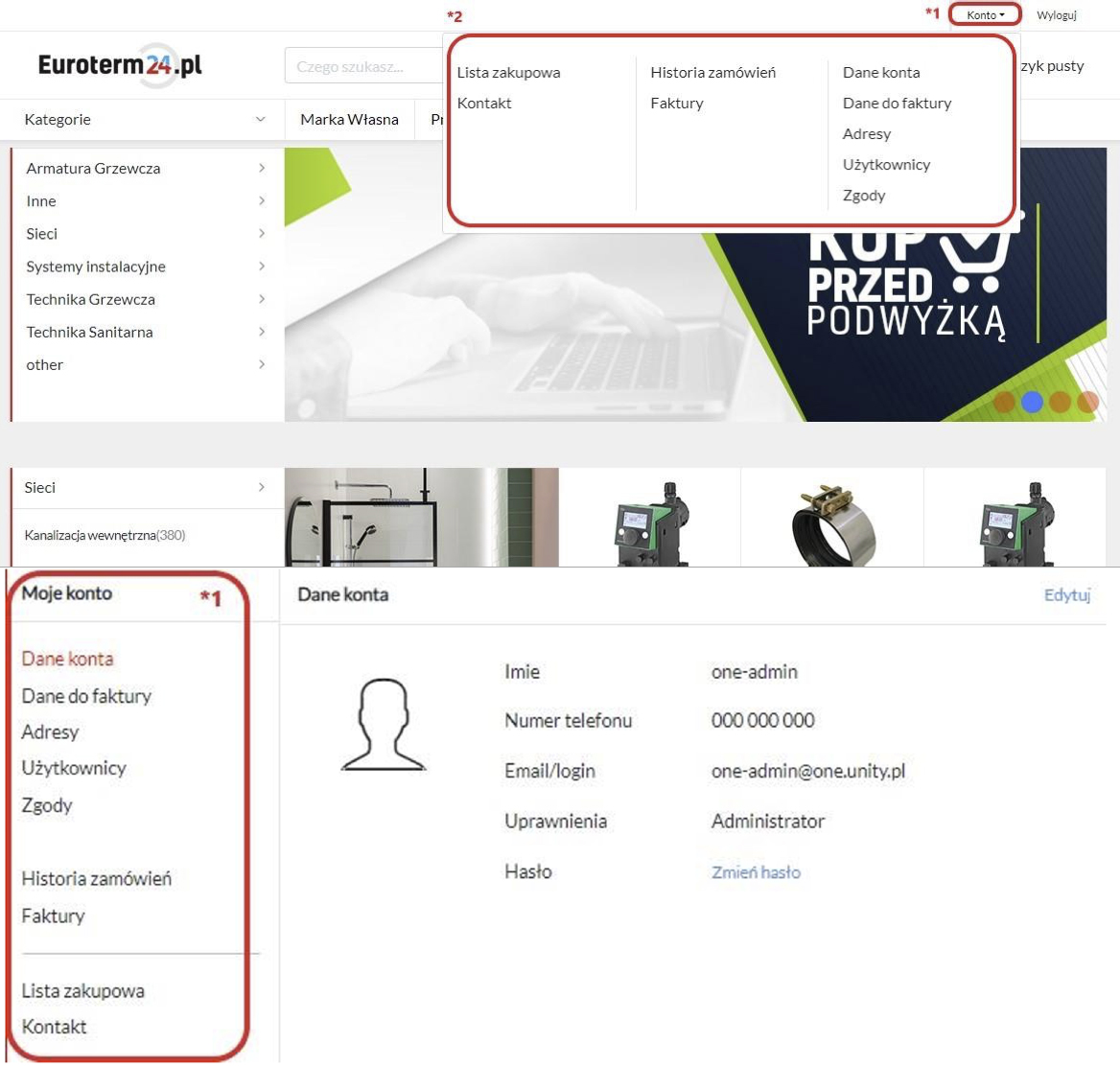
Po przejściu do sekcji „Moje konto” z lewej strony pojawia się menu, z poziomu którego można przechodzić do dowolnej podstrony dotyczącej konta.
2.3. Moje konto | Dane konta | Zmiana hasła
Po naciśnięciu przycisku (*2) z pkt. 2.1. pojawia się możliwość zmiany hasła. Należy wprowadzić stare hasło, a następnie nowe hasło.
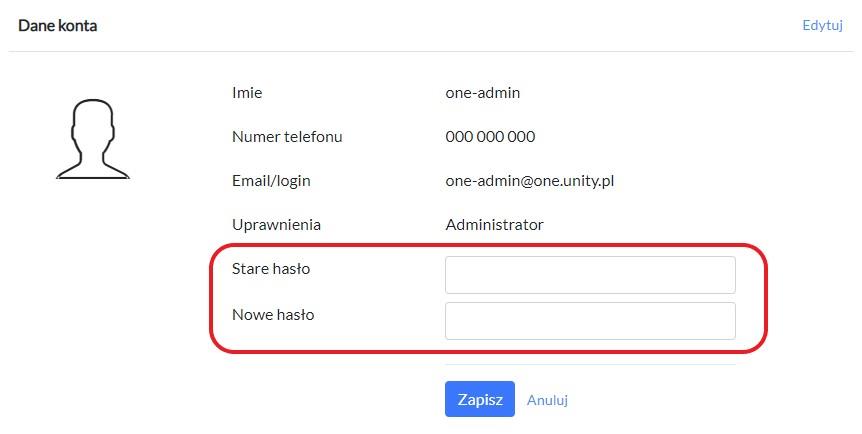
2.4. Moje konto | Dane do faktury
W sekcji „Dane do faktury” są wyświetlane dane firmy potrzebne do fakturowania. Danych nie można zmieniać, ale jeśli zauważysz nieprawidłowe dane, to poinformuj o tym fakcie administratora w Twojej firmie.
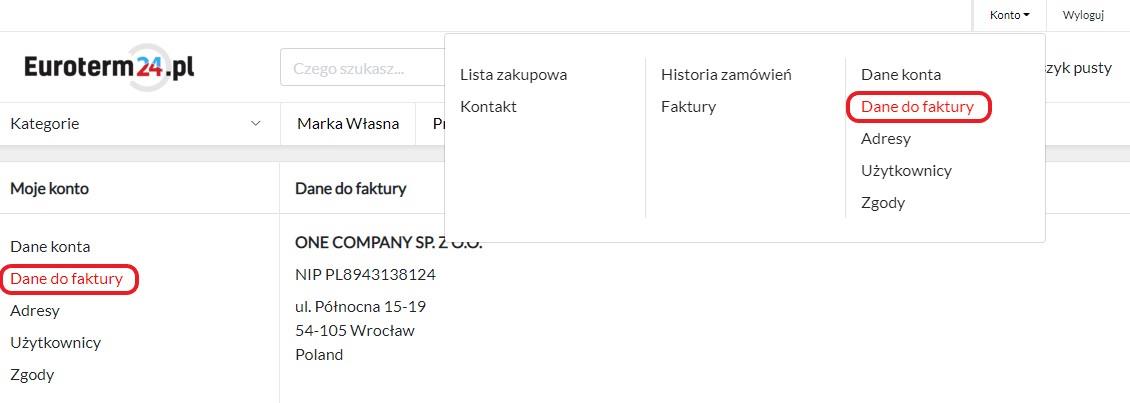
2.5. Moje konto | Adresy
W sekcji „Adresy” są wyświetlane wszystkie wprowadzone adresy do wysyłek. Można wyszukiwać adresy za pomocą wyszukiwarki (*3).
Adresy można wyszukiwać po:
• Nazwie
• Adresie (ulica i nr)
• Miejscowości
• Kodzie pocztowym
• Kraju
Ikony zaznaczone oznaczają odpowiednio (*1) – Adres rozliczeniowy, (*2) – Domyślny adres dostawy – ustawiany na koszyku automatycznie z możliwością wybrania innego.
Przycisk (*4) pozwala na dodawanie nowego adresu.
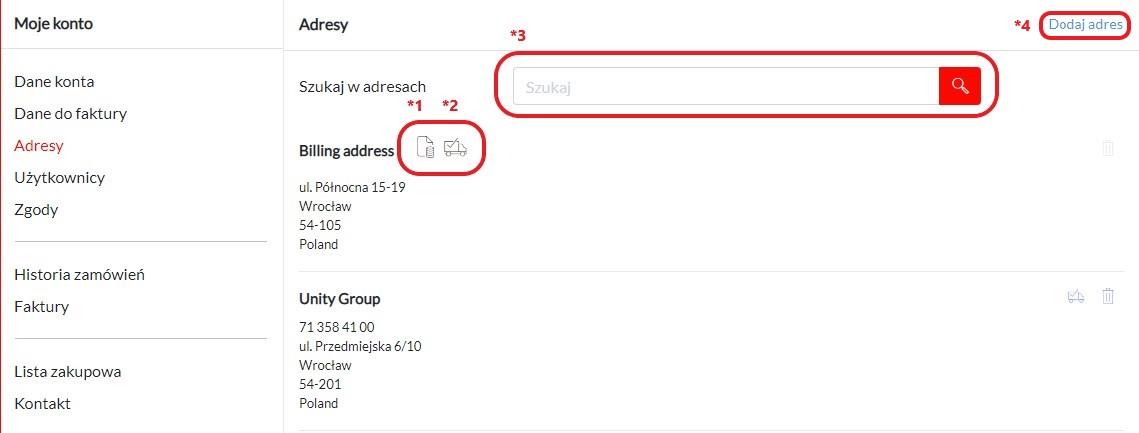
2.6. Moje konto | Adresy | Dodawanie adresu
Po naciśnięciu przycisku (*4) z pkt. 2.5. przechodzimy do sekcji dodawania nowego adresu.
Aby dodać adres należy wypełnić wszystkie dane. Zaznaczenie (*1) pokazuje opcję, dzięki której dodawany adres można ustawić jako domyślny (zaznaczenie nieobowiązkowe).
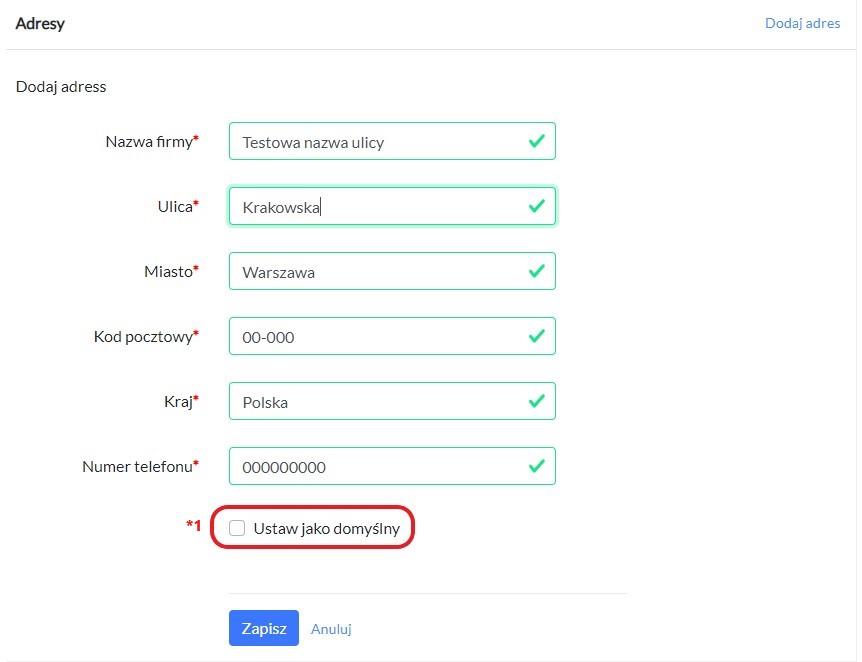
2.7. Moje konto | Adresy | Usuwanie adresu
Aby usunąć adres należy nacisnąć ikonę (*1) na wybranym adresie, który chcemy usunąć.
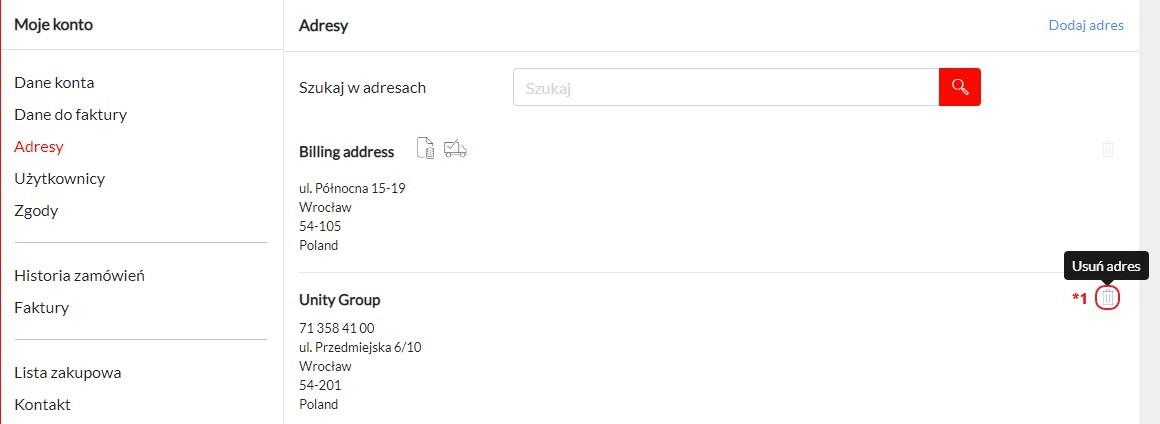
2.8. Moje konto | Adresy | Ustawianie adresu domyślnego
Aby ustawić adres domyślny należy nacisnąć przycisk (*1) na adresie, który chcemy ustawić jako domyślny.
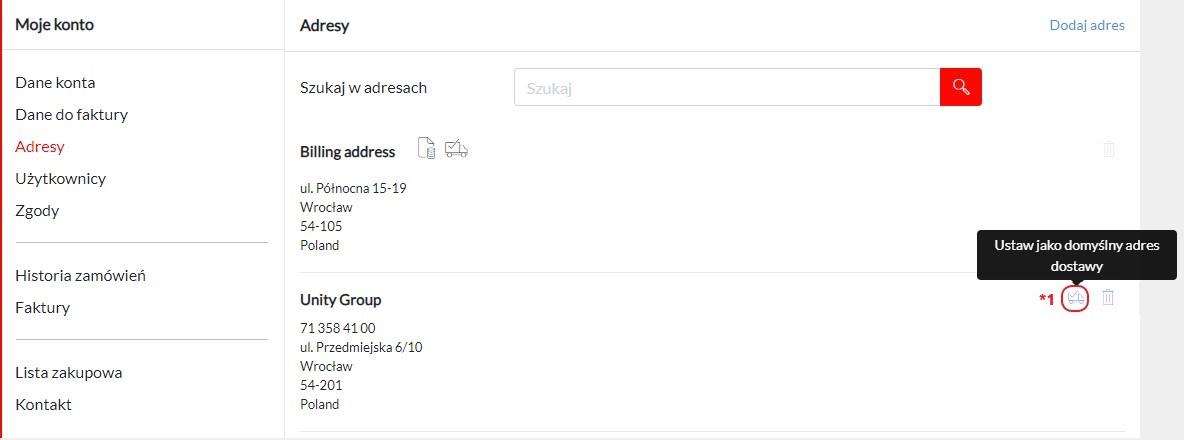
2.9. Moje konto | Użytkownicy
W sekcji „Użytkownicy” są wyświetlani wszyscy użytkownicy Twojej organizacji. Użytkownik może wyszukiwać użytkowników za pomocą wyszukiwarki (*1), dodawać nowych użytkowników (*2), blokować użytkowników (*3), edytować dane użytkowników (*4), usuwać użytkowników (*5).
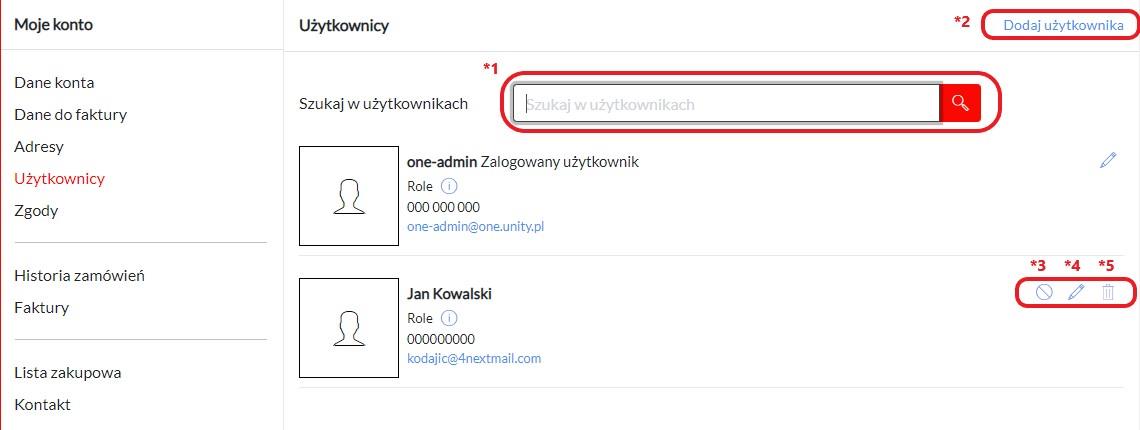
2.10. Moje konto | Użytkownicy | Dodawanie użytkownika
Po naciśnięciu przycisku (*2) z pkt. 2.9. przechodzimy do sekcji dodawania nowego użytkownika. Należy wypełnić wszystkie dane (uwaga: adresu e-mail nie można później edytować), wybrać uprawnienia jakie przypisujemy danemu użytkownikowi i zatwierdzić.
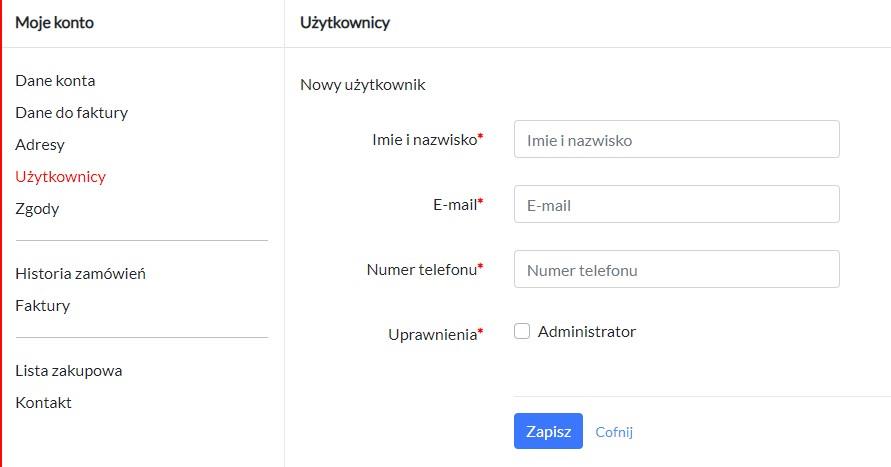
2.11. Moje konto | Użytkownicy | Edycja danych
Po naciśnięciu przycisku (*4) z pkt. 2.9. przechodzimy do sekcji edycji danych użytkownika. Jest możliwość edycji Imienia i nazwiska, numeru telefonu oraz uprawnień.
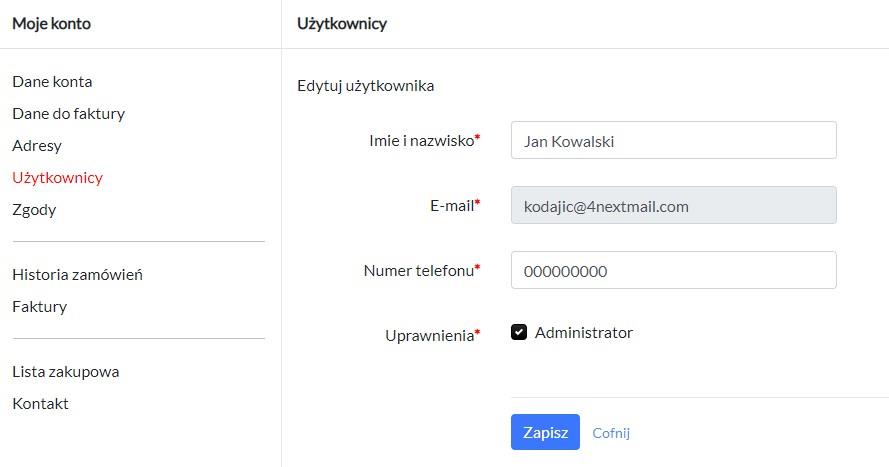
2.12. Moje konto | Użytkownicy | Blokowanie użytkownika
W sekcji „Użytkownicy” jest odstępny podgląd na wszystkich użytkowników oraz ich status (zablokowany, aktywny). Aby zablokować użytkownika należy nacisnąć przycisk (*3) w pkt. 2.9. Przy zablokowanych użytkownikach pojawia się ikona (*1), aby odblokować użytkownika należy nacisnąć przycisk (*2).
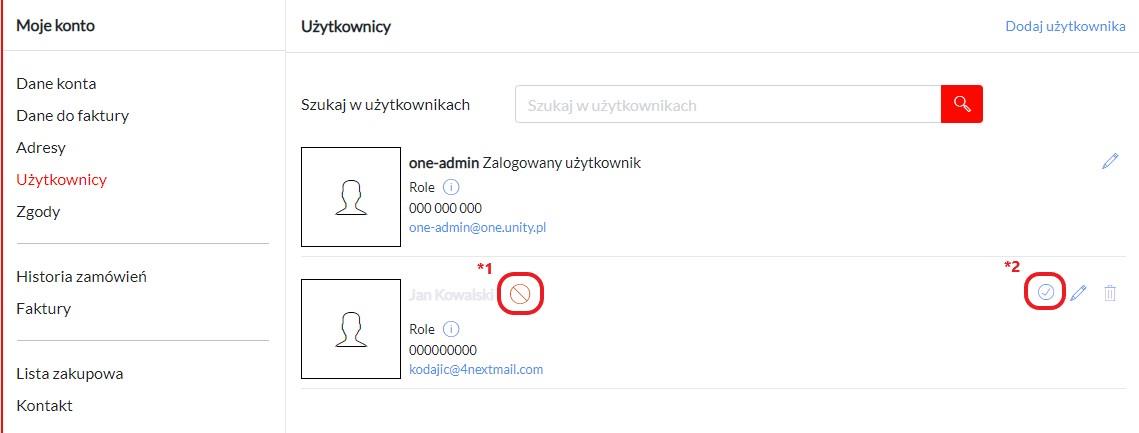
2.13. Moje konto | Zgody
W sekcji „Zgody” jest dostępny podgląd na wszystkie zgody. Jest informacja o tym, które zgody są zaznaczone, można zaznaczać lub odznaczać zgody. Jeśli chcesz korzystać z portalu, to zgoda zaznaczona * musi pozostać zaznaczona.
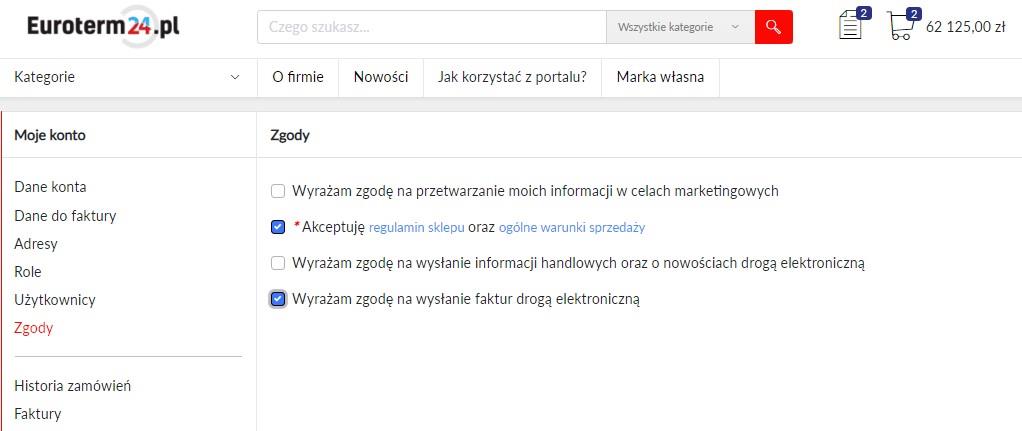
2.14. Moje konto | Historia zamówień
W sekcji „Historia zamówień” jest dostępna cała historia zamówień. Zamówienia można wyszukiwać za pomocą wyszukiwarki (*1) – zamówienia można wyszukiwać po numerze zamówienia oraz po użytkowniku. Aby dowiedzieć się więcej na temat zamówienia należy kliknąć przycisk (*2).
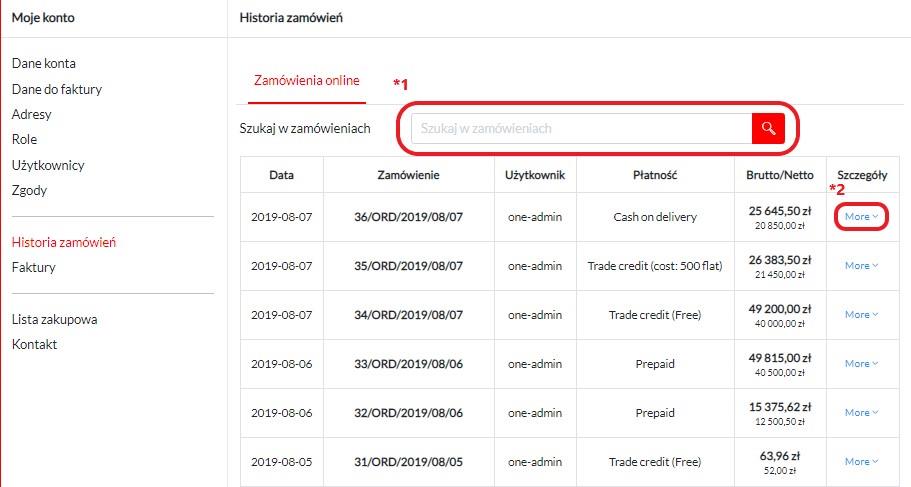
2.15. Moje konto | Historia zamówień | Więcej informacji o zamówieniu
Po kliknięciu w przycisk (*2) z pkt. 2.14 zostaje rozwinięty pasek z informacjami o statusie zamówienia, sposobie dostawy , adresie dostawy oraz o wartości przesyłki. Aby zobaczyć szczegóły zamówienia należy nacisnąć przycisk (*1).
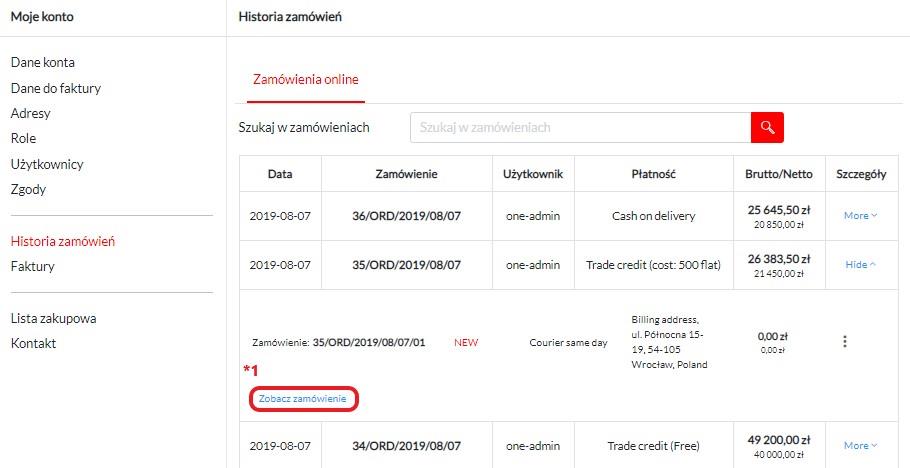
2.16. Moje konto | Historia zamówień | Szczegóły zamówienia
W sekcji „Szczegóły zamówienia” są wyświetlane wszystkie informacje dotyczące wybranego zamówienia. Za pomocą przycisków zaznaczonych (*1) można dodawać produkty z historycznego zamówienia do aktualnego koszyka.
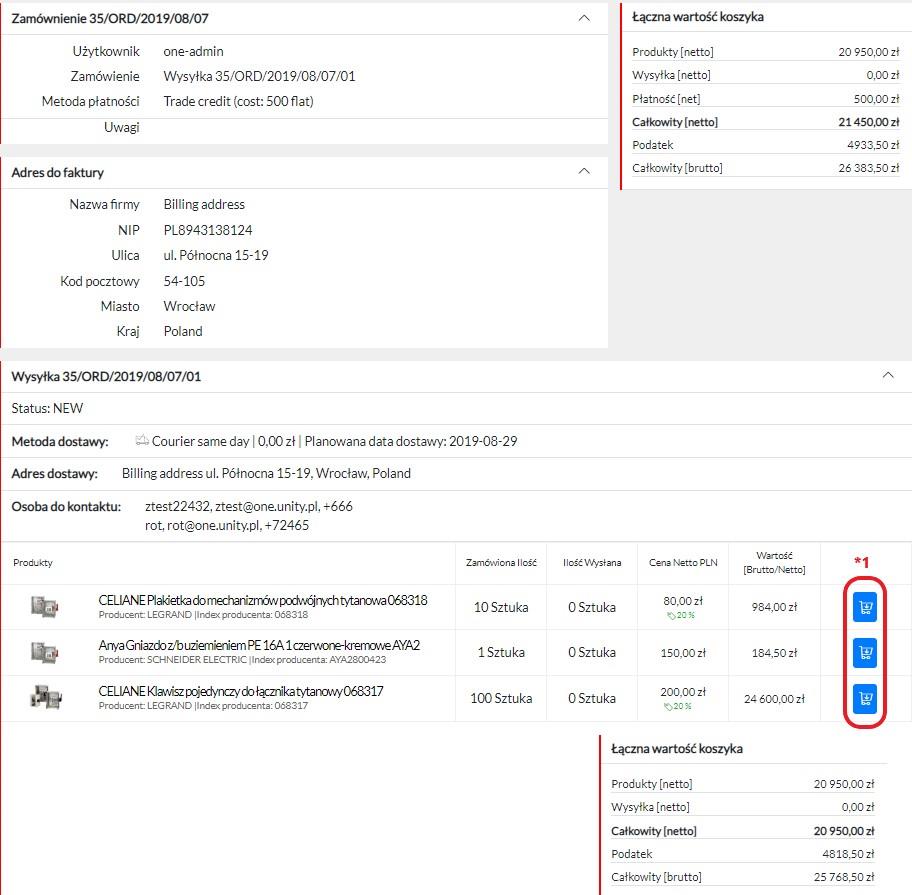
2.17. Moje konto | Faktury
W sekcji „Faktury” jest dostępny podgląd na wszystkie faktury dotyczące zamówień składanych poprzez platformę One. Wyświetlane są informacje o kredycie kupieckim (przyznana kwota oraz pozostała kwota do wykorzystania. Za pomocą przycisku (*1) można zobaczyć sumę nieopłaconych faktur. Za pomocą wyszukiwarki (*2) można wyszukiwać konkretnych faktur po dacie wystawienia, numerze faktury, wartości oraz po dacie płatności. Za pomocą przycisków z zaznaczenia (*3) można wyfiltrować faktury (zaznaczyć wszystkie, pokazać tylko nieopłacone (z zaznaczonych)). Aby przejść do szczegółów konkretnej faktury należy nacisnąć przycisk (*4).
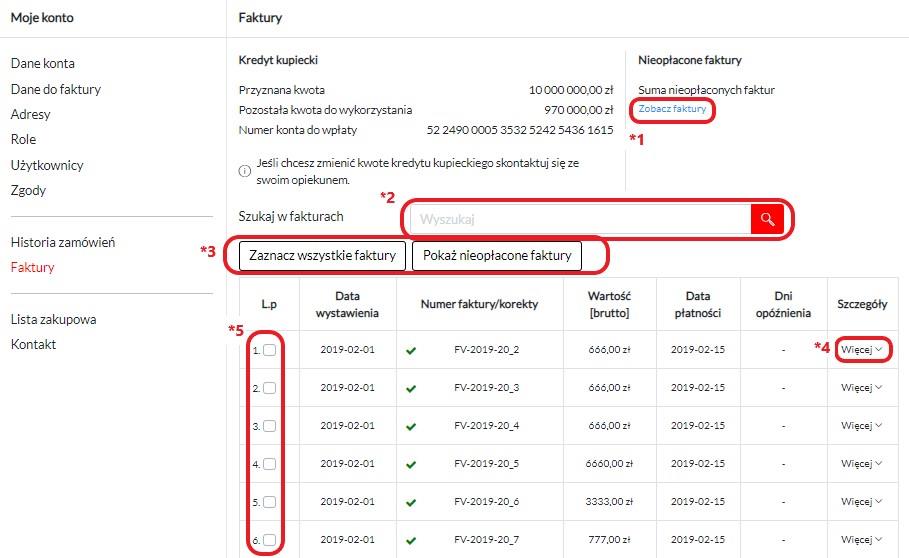
2.18. Moje konto | Faktury | Więcej szczegółów
Po rozwinięciu informacji o konkretnej fakturze dodatkowo są dostępne informacje o statusie faktury (opłacona / nieopłacona) oraz o powiązaniu z fakturą, której dotyczy faktura korygująca.
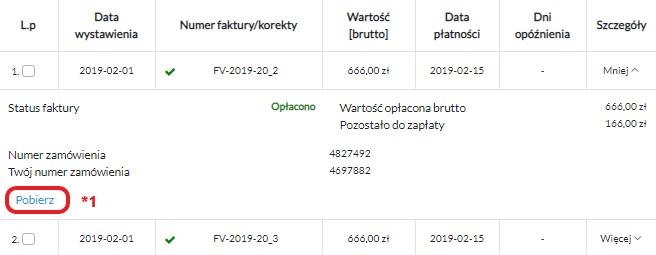
3.1. Strona główna | Widok po zalogowaniu
Po zalogowaniu się do serwisu jest widoczna strona główna. Zaznaczenie (*1) przedstawia wyszukiwarkę produktów, zaznaczenie (*2) przedstawia opcję zawężania wyszukiwania do wybranej kategorii. Zaznaczenie (*3) przedstawia informacje o ilości produktów w aktualnej liście zakupowej (schowku) oraz o aktualnej ilości produktów w koszyku – z tego poziomu jest możliwość przejścia do sekcji „Listy zakupowe” oraz do sekcji „Koszyki”. Zaznaczenie (*4) przedstawia drzewko kategorii 0 z tego poziomu można przechodzić do kategorii produktowych
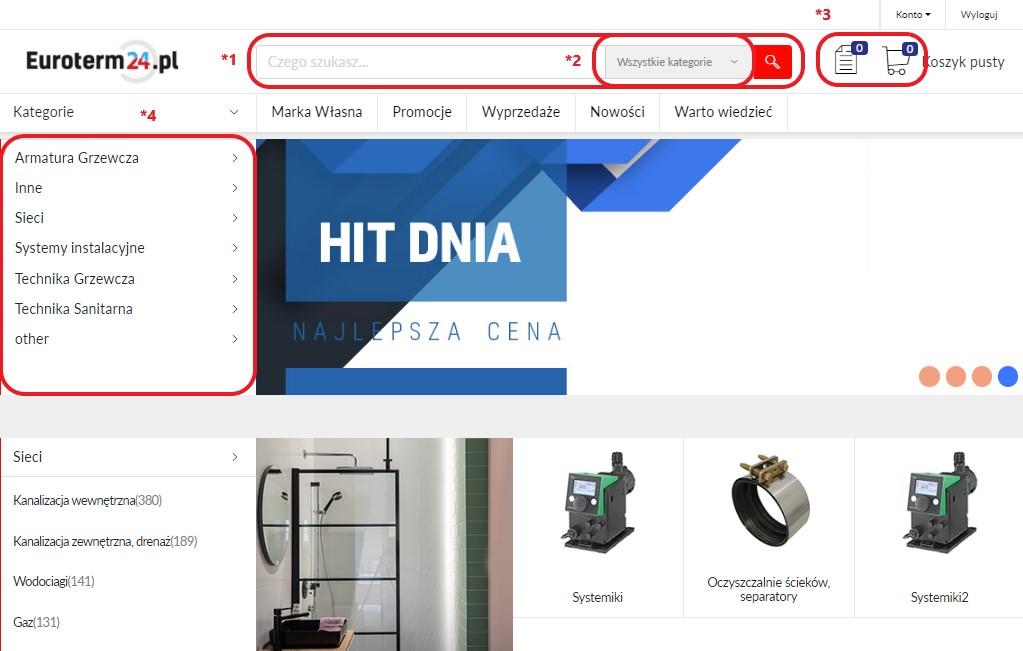
3.2. Strona główna | Drzewko kategorii
Po najechaniu na drzewko kategorii (*4) z pkt. 3.1. zostaje rozwinięte drzewko kategorii. Z tego poziomu można przejść do dowolnej kategorii produktów.
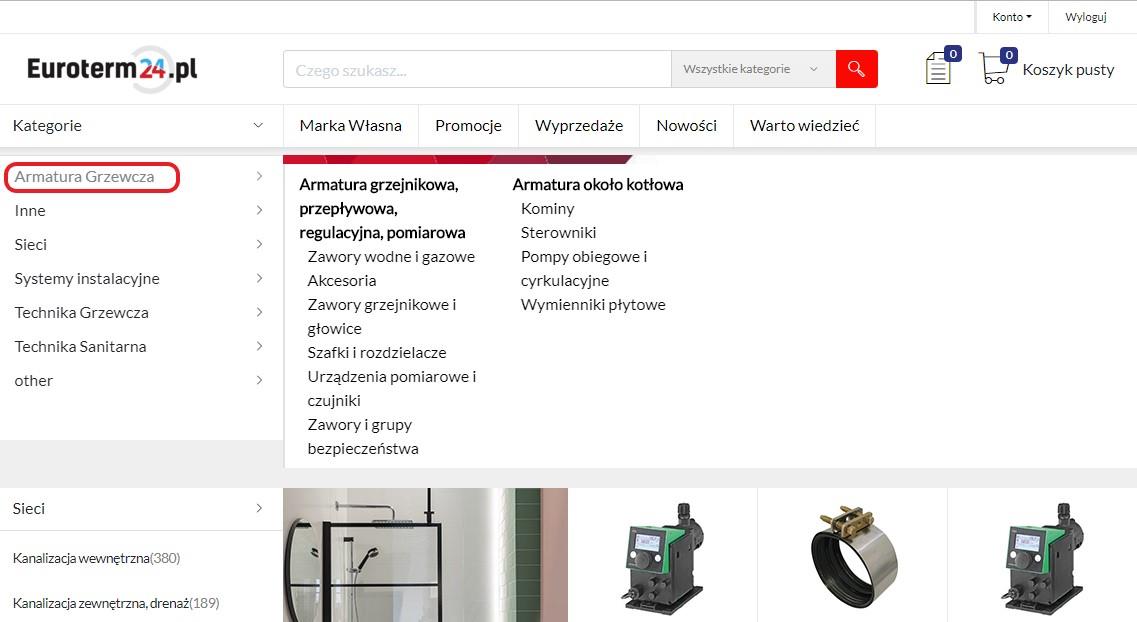
4.1. Katalog produktów | Lista produktów
Po przejściu w dowolną kategorię lub po wyszukaniu produktów w wyszukiwarce zostaje wyświetlona lista produktów. Na liście produktów są wyświetlane podstawowe informacje na temat produktów wraz z ceną oraz dostępnościami magazynowymi. Po wybraniu kategorii wyszukiwania w wyszukiwarce automatycznie zostają zawężone do tej konkretnej kategorii (*7) – po kliknięciu rozwija się lista kategorii, jeśli jest potrzeba wyszukiwania w innych kategoriach. Zaznaczenie (*1) przedstawia drzewko kategorii wraz z zaznaczeniem wybranej kategorii. Zaznaczenie (*2) przedstawia opcje filtrowania produktów. Za pomocą przycisku (*3) można zmieniać opcje sortowania produktów. Pod zaznaczeniem (*4) kryję opcja dodawania do produktów do aktywnej listy zakupowej oraz opcja dodawania do aktywnego koszyka, natomiast po kliknięciu strzałki (na przycisku koszyka) jest możliwość wyboru koszyka, do którego dodajemy produkt. Po naciśnięciu zaznaczenia (*5) zostaje wysunięty pasek z podstawowymi informacjami technicznymi na temat danego produktu.
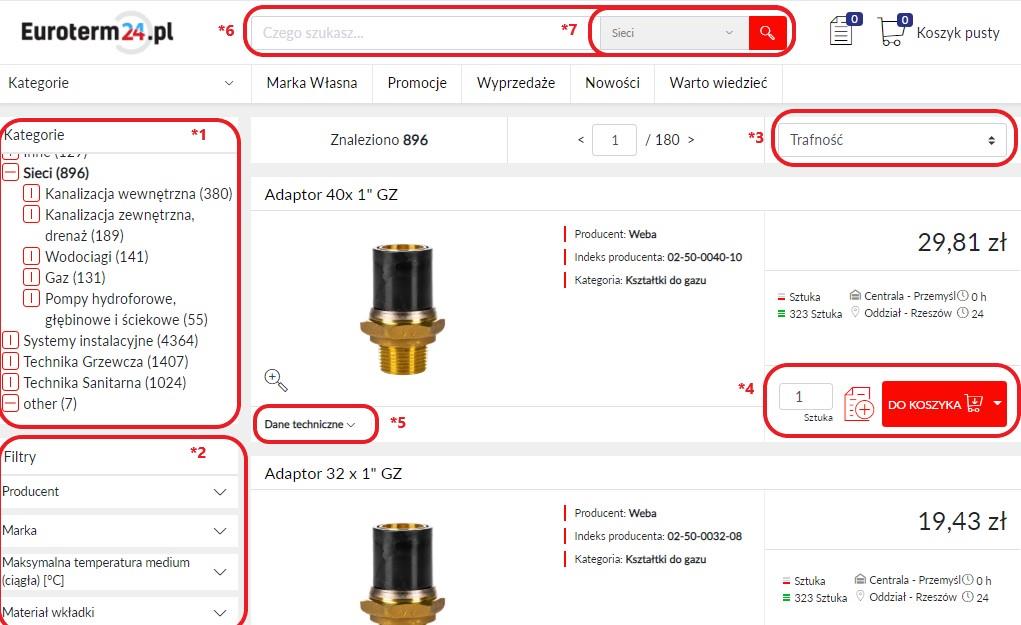
4.2. Katalog produktów | Karta produktu
Po wejściu w kartę produktu widzimy po za danymi dostępnymi z poziomu listy produktów również opis techniczny.
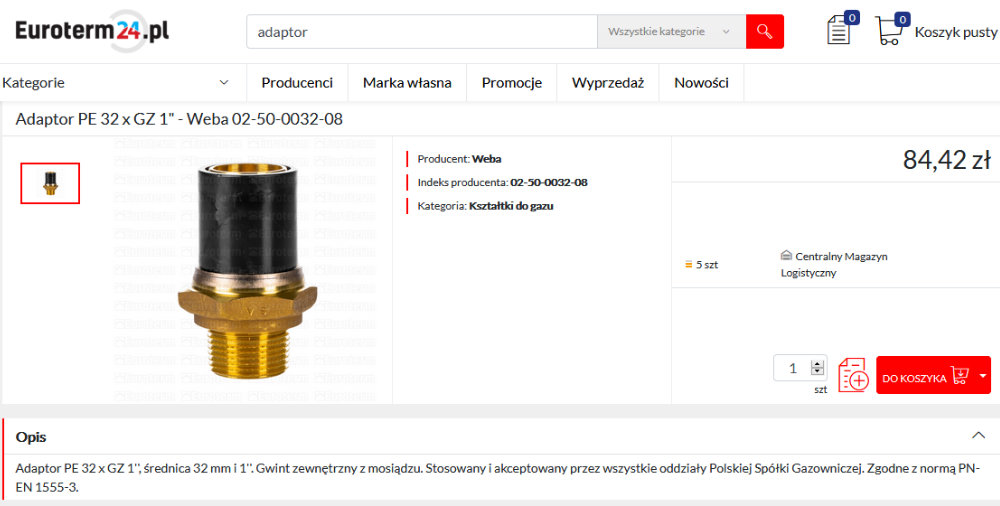
5.1. Listy zakupowe
Po kliknięciu w ikonę listy zakupowej, zostajemy przekierowani do ogólnego widoku listy zakupowej. Zaznaczenie (*1) informuje o ilości produktów w aktywnej liście zakupowej, informacja o aktywnej liście zakupowej oraz możliwość przełączania się pomiędzy listami przedstawia zaznaczenia (*2). Po naciśnięciu zaznaczenia (*3) pojawia się okno z możliwością zmiany nazwy aktywnej listy zakupowej, dodania nowej listy zakupowej lub usunięcia wybranej listy zakupowej. Czerwone zaznaczenie ilości produktów wskazuje, że wybrana ilość produktów jest większa niż dostępna na stanie magazynowym.
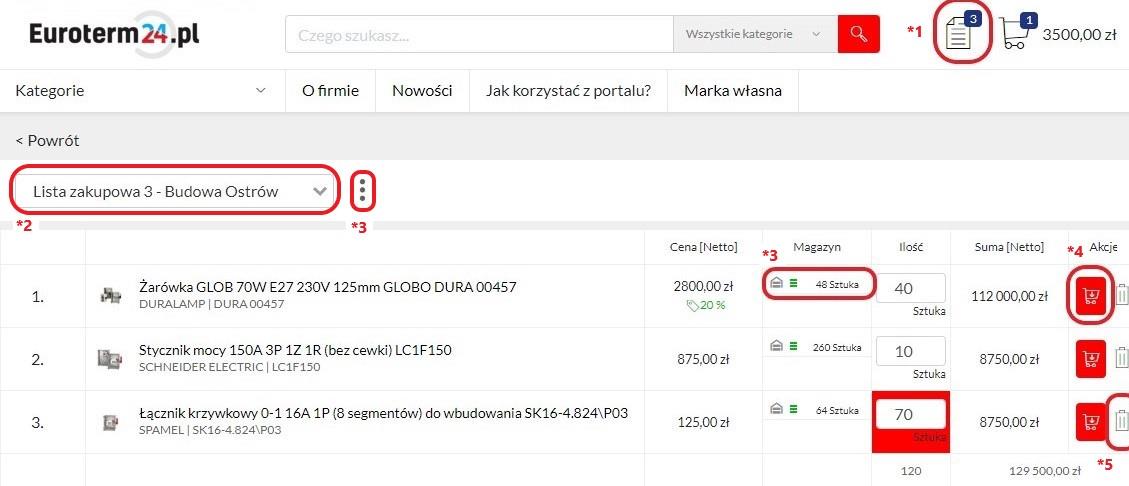
5.2. Listy zakupowe | Dodawanie nowej listy
Aby dodać nową listę zakupową należy nacisnąć przycisk (*3) z pkt. 5.1, a następnie wybrać opcję z listy „Dodaj nową listę zakupową”. Pojawi się okno z opcją wprowadzenia nazwy listy zakupowej (nazwa nie jest obowiązkowa). Nawy są tworzone jako nazwa systemowa (przyznawana automatycznie) + nazwa własna. Aby dodać nową listę należy kliknąć w przycisk „Zapisz”.
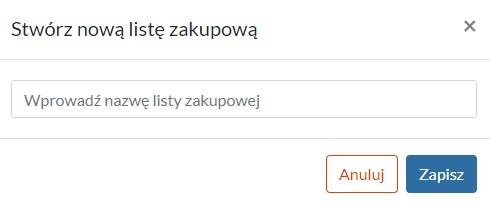
5.3. Listy zakupowe | Edycja nazwy
Aby edytować nazwę listy zakupowej należy nacisnąć przycisk (*3) z pkt. 5.1., a następnie wybrać opcję „Zmień nazwę”, następnie zostajemy przekierowani do okna zmiany nazwy.
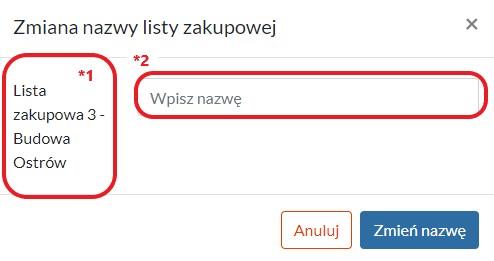
Newsletter
Zapisz się do naszego newslettera aby otrzymywać informacje o nowościach, promocjach i wyprzedażach